免費的自動檔案同步軟體:Allway Sync 5.5.8(中文版) 實作教學
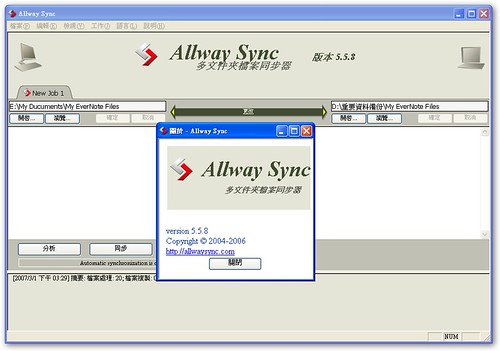
電腦硬體即使技術再怎麼先進、使用者再怎麼愛惜,它們終歸是會隨著時間耗損的東西。電腦軟體系統即使再怎麼防護、使用者再怎麼高竿,它們也總是伴隨著崩潰、錯誤的可能性。所以狡兔有三窟,你的重要檔案也必須要有一個以上的備份處,才能應付各種不測風雲。
在現在這個以電腦為主要工作環境的時代,相信小至學生,大至各種企業主管都一定會有需要轉換不同電腦來完成工作的時候,這時檔案資料間如何方便的達成同步就變成一個可能困擾你的問題,如果能有一個軟體能幫助你自動且智能的完成資料同步,那麼一定可以節省你不少的時間,也讓工作間的轉換更能得心應手。
Allway Sync 5.5.8 是一款能夠幫助你方便的、自動的達到資料備份與檔案同步的免費軟體,它其實已經面市很多年了,目前不僅各項功能完善,提供了安全、簡單又具有特色的同步方式,而且對於繁簡中文也都有支援,趁著它最近推出了最新的5.5.8版,我們就來進行一個Step by Step的實作教學介紹。
Allway Sync 5.5.8:http://allwaysync.com/download.html (內建中文語系,支援所有Windows系統)
基礎設定:
繁體中文的使用者在安裝Allway Sync時可能會出現亂碼,別緊張,還是可以繼續安裝,安裝完成後進入英文介面的主程式,選擇上方的「lanuage」—「chinese tradition」即可正常顯示繁體中文介面 。Allway Sync的中文化程度尚稱完整,只有說明文件和一小部份的選項未中文化。換成中文介面後,我們進入「檢視」—「選項」裡,在「程式配置」裡我們可以設定讓Allway Sync於電腦啟動時啟動。
因為大部分的中文說明都頗詳細,因此不重要或真的很簡單的我就省略不介紹。在主介面裡如果有你不懂的功能按鈕,你可以讓游標懸停在上面,就會出現中文的小提示了。接下來,我就展示一個實際設定三個資料夾間進行同步的過程,來讓大家了解Allway Sync的使用方法與特色功能。
第一步:設定要同步化的資料夾:你可以同時同步三個以上的文件夾
因為我需要在家裏、學校、圖書館間寫論文,在「我的文件」(My Document)裡有著需要備份的重要論文和參考資料,而且我也可能在上述三個地方隨時進行資料的增補或論文的寫作,於是我就需要將「我的文件」裡的資料進行備份與同步。
首先我到主介面的「工作」—「添加新的同步組」去增加一個新工作,下方就會出現一個新的工作標籤。我可以在新工作的標籤上按滑鼠右鍵選「重新命名」,將名稱定為「論文研究」。
Allway Sync在這裡有一個很貼心的設定,它會出現一個小標籤告訴你下一步可以做什麼。既然Allway Sync都提示我們了,當然就照著做囉!我們在左邊的地方選「瀏覽」,設定你要的「來源文件夾」,這裡我就選「我的文件(My Document)」。Allway Sync會繼續出現提示要你設定右邊的同步「目標文件夾」,一樣是選擇「瀏覽」來設定。我先到D磁碟機裡面建立一個「重要資料備份」的資料夾,然後設定它為「目標文件夾」。(見下圖)
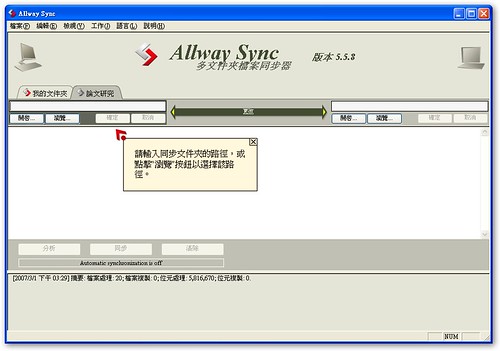
這時Allway Sync會提示你到左下角選「分析」,但是我們這裡先不理它,因為我還想要讓USB隨身碟也一起同步,所以我到論文研究的標籤上點滑鼠右鍵,選擇「進階」—「添加同步文件夾」,然後設定USB隨身碟裡面的「重要資料備份」為我的第二個「目標資料夾」。(見下圖)
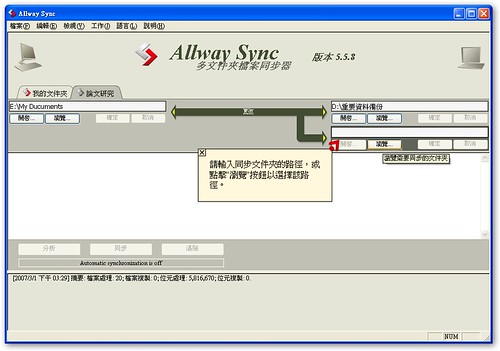
第二步:進階的細部設定:排除不要同步的資料夾,為同步化過程增加保險(你也可以跳過這一步)
這時候還是先不要去選「分析」。因為我的「我的文件」裡面還有包括「我的圖片」、「我的音樂」以及一些遊戲的存檔等等我不想備份或同步的檔案,我要先把它們排除掉。
一樣到「論文研究」的標籤上按滑鼠右鍵,選擇「內容」進入專屬這個工作的設定視窗。現在我們先到第二項「涵蓋及括免過濾器」裡。「涵蓋過濾器」指的是符合這裡的其中一個規則的資料就會進行同步,我這裡就照著預設的即可。「Exclusion Filter」則是讓你設定你要排除在同步之外的資料夾與檔案,所以我就選擇「Exclusion Filter」下方的「新增」,然後將要排除的資料夾或檔案的名稱貼上去後按下「新增」即可,例如我想排除「E:\My Document\GomPlayer\」我就輸入「\GomPlayer」(磁碟機所在代號和根目錄都要去掉)。Allway Sync在這裡也同樣提供了很豐富的中文說明,所以有更細部需要的朋友(例如要以檔案大小來排除等),相信只要閱讀它的說明就可以了解了。(見下圖)
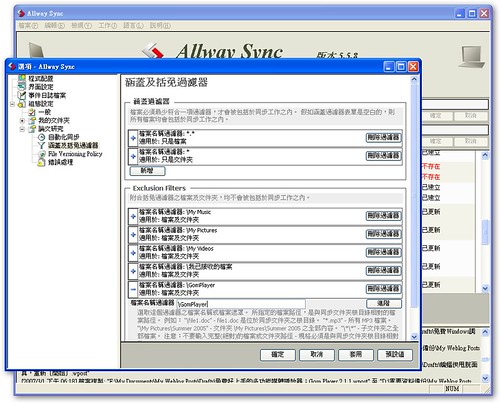
檔案同步的過程如果我自己沒有調整好,照成誤刪重要檔案或是覆蓋了錯誤的版本怎麼辦?雖然發生機率很低,而且通常是因為使用者自己的錯誤才會造成這種結果(詳情請看下一段「開始進行同步」)。但是為了保險再保險起見,Allway Sync還是提供了我們一個好方法,我們到「File Versioning Police」(檔案同步保險)裡,來為我的同步和備份買個保險。「Versioning of Deleted Files」是讓你指定當同步化如果有要刪除某個檔案時要如何處理,你可以選「Move to Recycle Bin」(移動到資源回收筒),也可以選「Move to user-defined location」(將刪除的檔案複製一份到你指定的地方)。下面的「Versioning of Modified Files」則是讓你指定當同步化要覆蓋某個檔案時要如何處理,通常按照預設選「Delete old version permanently」(永久刪除舊版本的檔案)就可以,如果你想更保險的話一樣可以按照上面的方法設定。(見下圖)
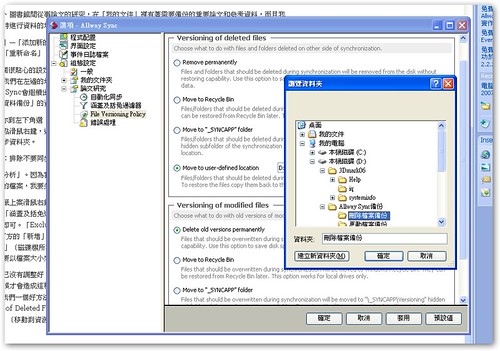
第三步:開始進行同步:多樣化、自訂性高的同步方式
Allway Sync提供了自訂性高的同步方法,你可以手動也可以自動同步,因為自動化同步的設定都有詳細的中文解說,所以我這裡先略過不談,我們就針對手動同步來看看Allway Sync有什麼特色吧!
手動同步前,只要選擇主介面上方那個最大的箭頭符號就會出現控制視窗,讓你可以更改同步的方向,其實就是讓你設定這一次同步誰要當作「來源文件夾」。在同一個地方你可以設定同步時「來源文件夾」已經刪除的檔案,「目標文件夾」是否也要刪除。也可以選擇「來源文件夾」更動過的檔案,是否要覆蓋在「目標文件夾」的舊版本檔案上。(見下圖)
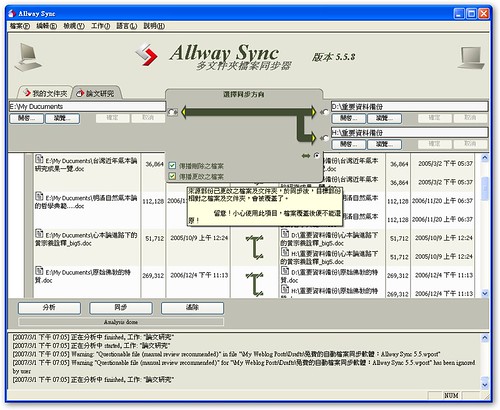
你也可以在這裡選擇「雙箭頭記號」直接依靠Allway Sync的智能判斷來進行「雙向(全向)同步」。點選「雙箭頭」符號,就可以設定為全向同步,這是最簡單的同步方法,也就是讓Allway Sync自己判斷各個資料夾之間「最新」的資料與檔案,然後將你設定的幾個目錄同步更新為「最新」的狀態。「全向同步」沒有所謂的來源或目標文件夾,完全依照各自檔案的更新狀態來個別同步。例如我可能在USB隨身碟裡面刪除了一個叫「AAA.doc」的檔案,執行全向同步時,因為這個刪除的動作是「最新」的,所以其他目錄裡這個「AAA.doc」也會被刪掉(這也是為什麼第二步要教大家買保險的原因)。
接著我們回到主介面,在最後按下「同步」前,建議大家先按下左下角的「分析」,為什麼同步前要先按「分析」呢?因為Allway Sync在這裡會分析每個資料夾間的對照關係,告訴你各個檔案在哪個資料夾存在或不存在。也會告訴你哪些檔案有被更動過,以及目前哪個資料夾的檔案是最新版本的。「分析」提供了非常有用的資訊,尤其你有在不同電腦間工作時,要統合和同步最新的資料與檔案,這個步驟可以讓你避免出錯。你可以在每一個單獨的檔案、資料夾間的小箭頭處選擇同步時要向哪個方向傳輸,也可以選擇這一次不要同步這個檔案或資料夾。(見下圖)
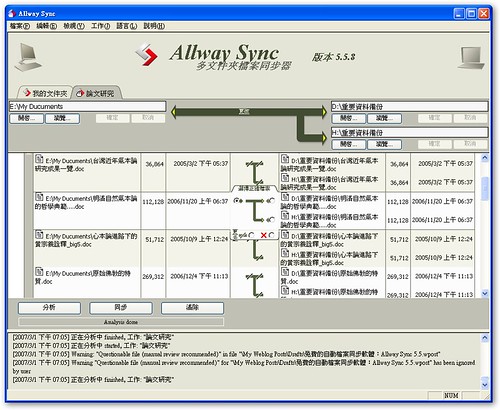
好了,這一次的實作教學也要到此結束了,因為Allway Sync的中文提示很豐富,像是自動同步等等功能都很好設定,所以我故意挑選可能比較冷門的,但是也比較需要進一步說明的一些設定方式來介紹,希望能幫助到有需要的人囉!最後附帶一提,Allway Sync預設的安全性比較高(怕你不小心同步錯誤的資料),所以如果你使用「全向同步」時,可能會因為兩個文件夾裡的檔案差異過大、或是檔案修改未久等因素,而讓同步過程暫停,這時候你可以到「錯誤設定」裡面調整,或者直接使用「單向同步」的方式即可解決。
留言
張貼留言